ここではzoomを用いてSAPに参加する際の注意を述べます。zoomを使う際の一般的な注意に関してはWebの情報、例えば日本物理学会のサイトなども参照してください。
以下でスクリーンショットはMacでの画面の例です。デバイスや環境によって異なる部分があるので注意してください。
まず、zoomでのミーティングに入室する方法について説明します。やり方は大きく分けて、ブラウザからリンクをたどって入る方法と、zoomのアプリから入る方法の2通りあります。ここではzoomのアプリから入る方法について説明します。
以下の説明の通りに実行していくと、環境によってセキュリティの警告が出ることがあるかもしれません。その場合は、よく考えて進めていってください。
まず、zoomのアプリを立ち上げます。すると次のような画面になります。
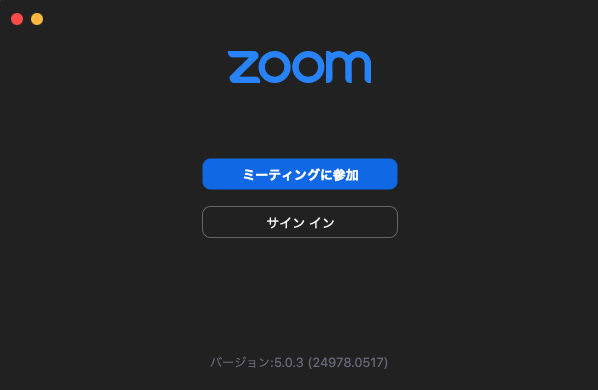
ここで「ミーティングに参加」のボタンを押してください。すると次のようなダイアログボックスが出てきます。
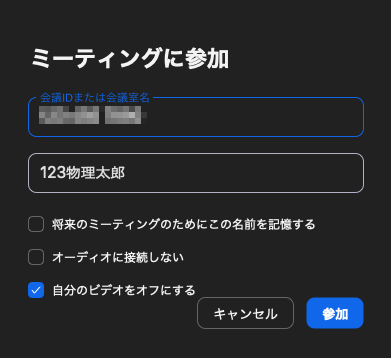
上の「会議IDと会議室名」のところには、別途お伝えしているzoomのSAPのミーティングID(11桁の数字)を入力してください。間違えないように、メールからコピー・アンド・ペーストするのがおすすめです。下の名前のところには(受付番号)+(本名あるいはニックネーム)を入力してください。スクリーンショットの例では受付番号が123、本名あるいはニックネームが「物理太郎」です。「オーディオに接続しない」はチェックなし、「自分のビデオをオフにする」はとりあえずチェックしてください。そして「参加」のボタンを押します。すると次のようなパスワードの入力欄がでてきます。

ここに別途お伝えしているSAPのzoomのミーティングのパスコードを入力します。ここもメールからコピー・アンド・ペーストするのがおすすめです。そして参加を押します。すると次のようなダイアログが出ます。

ここでは、必要に応じて「スピーカーとマイクをテスト」した後「コンピューターオーディオに参加する」を押してください。これで入室できたと思います。
カメラとマイクについて説明します。zoomで入室すると左下に次のようなマイクとカメラのアイコンがあります。
 マイク off、カメラ off の状態
マイク off、カメラ off の状態
 マイク on、カメラ off の状態
マイク on、カメラ off の状態
 マイク off、カメラ on の状態
マイク off、カメラ on の状態
 マイク on、カメラ on の状態
マイク on、カメラ on の状態
これらは、アイコンを押すことによってonとoffが切り替わります。マイクがonになっているとあなたが話した声や、接続している部屋の物音などが、参加しているすべての人に聞こえます。カメラがonになっているとあなたの顔や、接続している部屋の様子などが、参加しているすべての人に見えます。
講義中などは、発言する場合以外はマイクはoff(上の絵の1番目か3番目の状態)(ミュート状態とも呼ばれます)にしておいてください。
カメラをonにしていると、あなたの顔や部屋の様子が参加しているすべての人に見えることになり、また通信量も増えます。カメラをonにしていたほうが講義をされる先生はやりやすいのですが、通信量やプライバシーを考えてonあるいはoffにしてください。
次に参加者一覧についての説明をします。入室した後のzoomのウインドウの下の真ん中あたりに下のような5つならんだアイコンがあると思います。
このうちで一番左の「参加者」と書かれたアイコンを押すと、次のような参加者一覧の欄が右に出てきます。
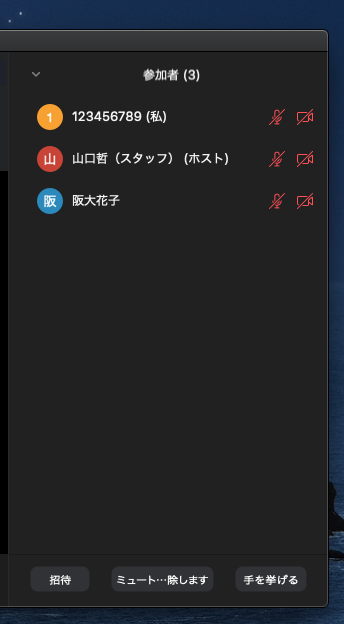
この例では、3人が入室しています。一番上にある(私)がついているのが自分です。次にある(ホスト)がついているのが「ホスト」です。その他の参加者がその下に表示されていきます。参加者の名前の横には、カメラとマイクの状態が表示されています。
この欄で大事なことの一つは「手を挙げる」の機能です。右下にある手を挙げるのボタンを押すとつぎのように 手のマークが自分の名前の横につきます。
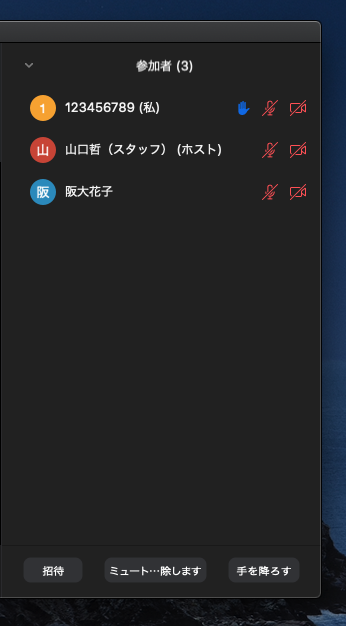
これは、講義をしている先生や司会の人を含め、すべての参加者に見えています。質問を受付る時間では、質問がある人はこの機能を使って手を挙げてもらい、司会の人が当てたらマイクをonにして質問をしてもらうというやり方をします。
SAPでは、なるべく皆さんの出席の記録をとっておきたいと思っています。これは、主に参加の際の名前を記録することで行います。ですので入室時の名前を(受付番号)+(本名あるいはニックネーム)の形にしてください。例えば受付番号が123で本名あるいはニックネームが物理太郎の場合「123物理太郎」という名前にしてください。これは、上の「入室の仕方」のところで述べた方法でも設定できますし、入室後にも変更できます。
ここでは、入室後に変更する方法を説明します。まず参加者の欄を開いてください。
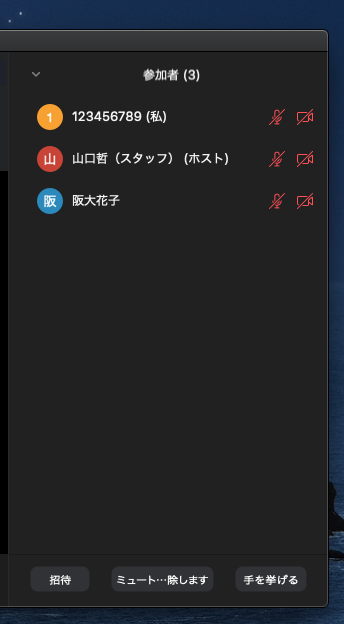
すると私の名前が123456789というわけの分からないものになっているので、これを変更します。私の名前の横あたりにマウスカーソルを持っていくと次のようにボタンが2つ出ます。「詳細」の方のボタンを押すと次のようにメニューが出ます。
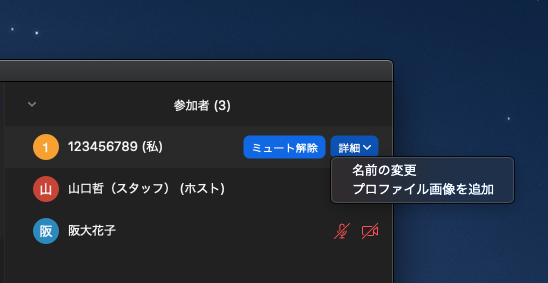
ここで「名前の変更」を選びます。すると次のようなダイアログが出ます。
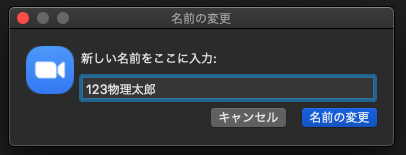
ここで正しい名前を入力します。私の受付番号が123、本名あるいはニックネームが物理太郎であったとすると「123物理太郎」にします。入力した後、「名前の変更」ボタンを押すと完了です。次のように参加者の欄の(私)の名前が正しく「123物理太郎」に変更されていることが確認できます。
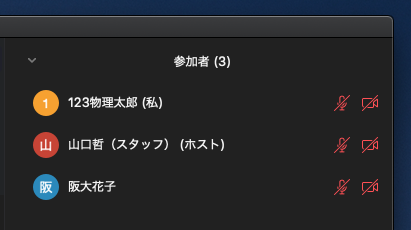
次にチャットについての説明をします。下に5つならんだアイコンのうち「チャット」と書かれた吹き出しのアイコンを押すと、次のようなチャットの欄が右に現れます。

宛先が「皆様」になっていることに注意してください。この状態で下の「ここにメッセージを入力します」と書かれた欄に入力してenterを押すと、入室している全員にメッセージが送られます。講義中に質問があるときは、ここに書けば講義をしている先生にも見えるので、適当なタイミングで答えてもらえると思います。
入室している人全員ではなく、誰か特定の人にメッセージを送りたい場合もあるかもしれません。その場合には次のようにして宛先を変えることができます。これは参加者の欄を見るとできます。
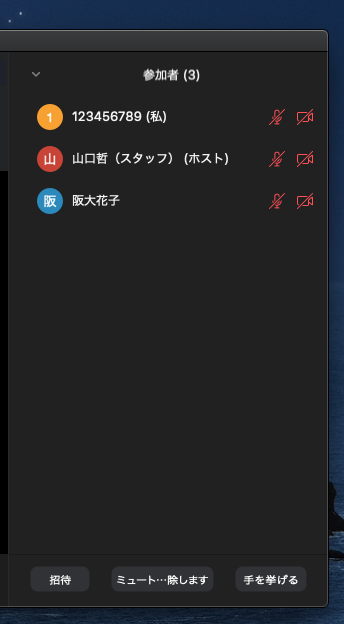
ここで、話しかけたい人、例えば「山口哲(スタッフ)(ホスト)」をクリックします。 するとチャットの欄の宛先が次のように変わります。
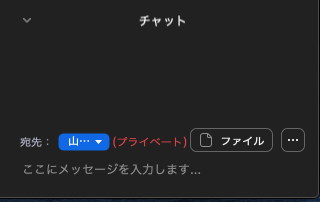
この状態でメッセージを入力してenterを押すと「山口哲(スタッフ)(ホスト)」だけにメッセージが送れます。
また「皆様」に話しかけたいときは、次のようにして宛先を「皆様」に戻します。宛先の横の▼のところを押します。すると次のように宛先を選ぶことができます。
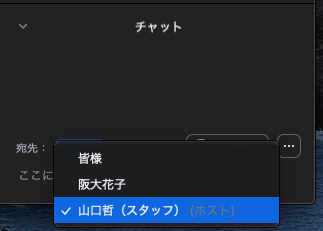
ここで一番上の「皆様」を選びます。すると次のように宛先が皆様になり、また全員にメッセージを送れるようになります。